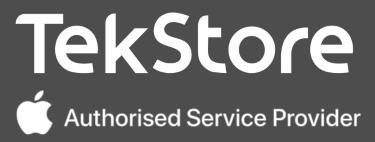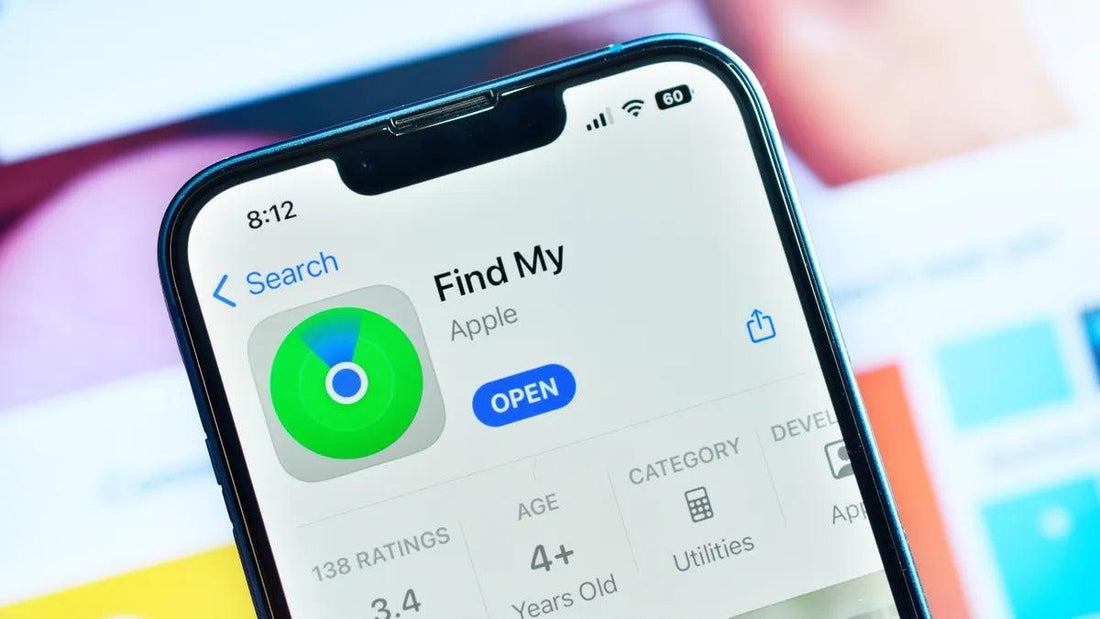When preparing your Apple device for service, one crucial step is to turn off "Find My." This feature is essential for protecting your device if it's lost or stolen, but it needs to be disabled before any repairs can be made. At TekStore, we're committed to making this process as easy as possible for our customers in Newquay, Cornwall. Follow these simple steps to ensure your device is ready for a quick and efficient service.
Why You Need to Turn Off "Find My"
"Find My" is a security feature that helps you locate your Apple device if it goes missing. It also includes Activation Lock, which prevents anyone else from using your device if it's ever lost or stolen. However, Activation Lock needs to be turned off before we can perform any repairs. This ensures our certified technicians can fully access your device and carry out the necessary diagnostics and repairs using genuine Apple parts.
Steps to Turn Off "Find My" on Your iPhone, iPad, or iPod Touch
- Open Settings: Tap the Settings app on your device’s home screen.
- Tap Your Name: At the top of the Settings menu, tap your name to access your Apple ID settings.
- Select Find My: Tap "Find My" to open the feature's settings.
- Turn Off Find My iPhone/iPad/iPod Touch: Tap "Find My iPhone" (or "Find My iPad" / "Find My iPod Touch"). Toggle the switch to turn it off. You might need to enter your Apple ID password to confirm.
- Enter Your Apple ID Password: Enter your Apple ID password when prompted, then tap "Turn Off" to disable the feature.
Steps to Turn Off "Find My" on Your Mac
- Open System Preferences: Click the Apple logo in the top-left corner of your screen and select "System Preferences."
- Select Apple ID: Click on "Apple ID" at the top of the System Preferences window.
- Open iCloud: In the sidebar, click "iCloud."
- Turn Off Find My Mac: Deselect the checkbox next to "Find My Mac." Enter your Apple ID password when prompted and click "Continue."
What to Do If You Don’t Have Your Device
If you no longer have your device or it won't turn on, you can still turn off "Find My" from another device or via iCloud.com.
Using Another Device:
- Open the Find My app on another device signed in with your Apple ID.
- Select the device you need to remove from "Find My."
- Scroll down and tap "Erase This Device," then tap "Remove from Account."
Using iCloud.com:
- Go to iCloud.com and sign in with your Apple ID.
- Click "Find iPhone."
- Select "All Devices" at the top of the screen.
- Choose the device you want to remove and click "Erase [device]," then click "Remove from Account."
Preparing Your Device for Service
Once "Find My" is turned off, your device is ready for service. Remember to back up your data before bringing it in. Our team at TekStore, located conveniently in Cornwall and Newquay, is ready to assist you with any repairs or services you need. With our commitment to using genuine Apple parts and certified technicians, you can trust us to handle your Apple device with the utmost care and professionalism.
Conclusion
Disabling "Find My" before bringing your device in for service is a crucial step in ensuring a smooth and efficient repair process. If you have any questions or need further assistance, feel free to contact us at TekStore. We're here to help you every step of the way.